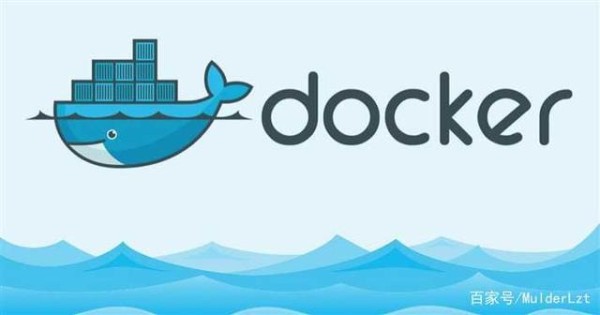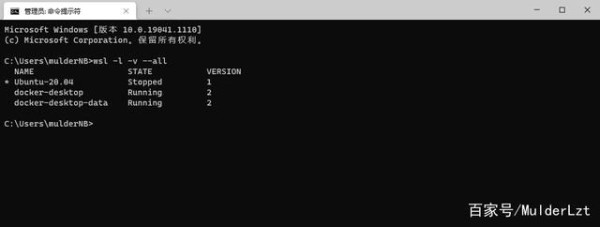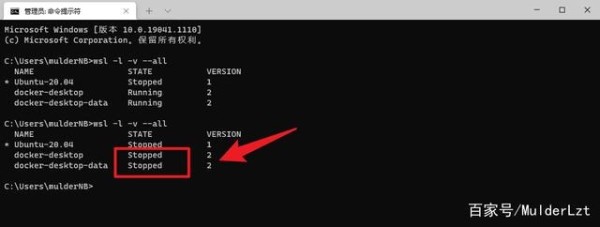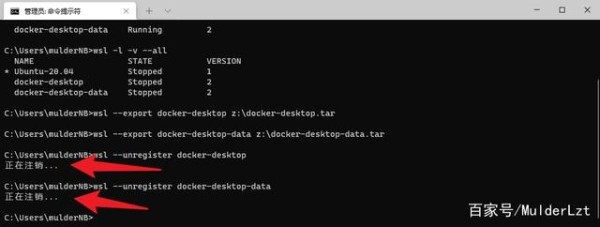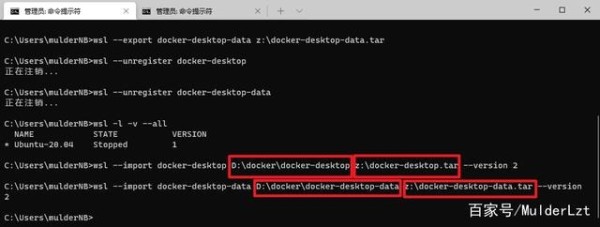系统运维
5步搞定 Windows 10 docker WSL2的镜像存储位置的修改
#docker#WSL2的docker不同于之前基于Hyper-V的方式,之前我们可以在docker desktop中直接修改镜像的存放位置。
现在使用基于WSL2的docker软件没有给出调整镜像存放位置的功能,需要我们手动的来调整。这里记录一下操作的步骤。
打开cmd(powershell也可以)
查询docker状态,关闭docker
使用以下的命令来查询当前docker的状态
wsl -l -v --all
执行后可以看到docker开头的有两条内容,状态是running
这需要我们先退出docker
退出后,可以再查询一次状态,可以看到状态变成了stopped这样就正确了
导出WSL系统
使用以下的命令将上面的两个系统导出来
wsl --export docker-desktop z:\docker-desktop.tar
wsl --export docker-desktop-data z:\docker-desktop-data.tar
z:\ 是要导出文件的存放位置,这个可以根据自己的实际情况改
执行完成后,在我的z盘中就能看到这两个文件
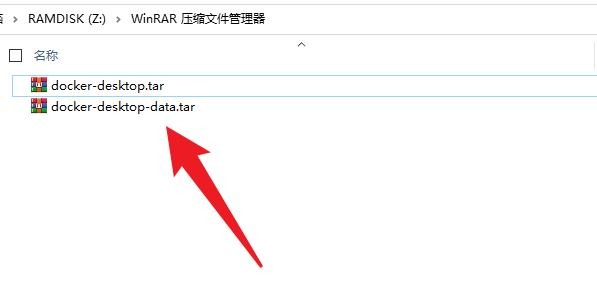
注销现有的WSL系统
上面导出完成后,就需要注销掉之前的,使用以下的命令注销
wsl --unregister docker-desktop
wsl --unregister docker-desktop-data
这两个命令不需要修改,直接执行就好了
执行时会有正在注销的提示
可以使用上面查询状态的命令查看一下是否注销了,没有那两条docker开头的内容就表示注销掉了
重新创建WSL系统
上面注销掉之后,就可以在我们指定的位置重新创建了,这个新位置就是我们想要真正存放镜像的位置了
我这里打算将这个位置放在D盘的docker文件夹,我D盘空间还是很大的。可以先提前创建好文件夹
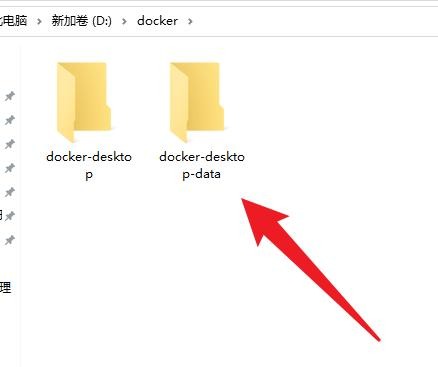
命令的话就需要这样写
wsl --import docker-desktop D:\docker\docker-desktop z:\docker-desktop.tar --version 2
wsl --import docker-desktop-data D:\docker\docker-desktop-data z:\docker-desktop-data.tar --version 2
需要注意的是这两个需要放在不同的文件夹里,不然会执行不成功
执行完成后,可以看到D盘的文件夹中个多了一个磁盘文件
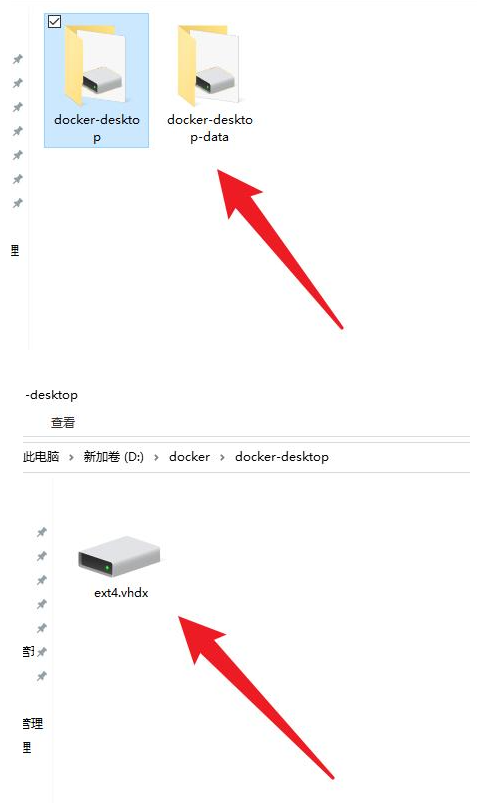
到这docker的存放目录就修改完成了,可以启动我们的docker了
怎么检查改完后是否生效
可以观察磁盘文件的大小是否变大了
这是我刚迁移完后的磁盘文件的大小,有800+
原文地址:https://baijiahao.baidu.com/s?id=1711473201375899625&wfr=spider&for=pc